_kaila_
Utente attivo
In questa guida vi spiegherò nel modo più semplice possibile cosa sono le schematic, cosa ci si può fare, e le loro funzioni basilari.
Cosa sono le schematic?
Sono dei semplici file in cui viene salvata una costruzione sotto forma di ologramma, e tutti i dati inerenti ad essa utili per riprodurla (quantità e tipo di blocchi utilizzati, dove sono stati posizionati e in che modo). Tali file vengono salvati nel vostro pc.
Come si utilizzano?
Innanzitutto, per poterle utilizzare, dovrete scaricare un paio di file che vi elencherò qui di seguito:
Iniziate a scaricare il fabric installer, che vi permetterà di installare il launcher fabric, apritelo e vi comparirà un'immagine come questa:
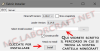
Dopo aver scaricato anche Fabric API, Litematica, MaLiLib e Optifabric, aprite la vostra cartella di minecraft, cercate la sottocartella "mods", se non dovesse essere presente, vi basterà creare una nuova cartella e rinominarla per poi inserire i file appena scaricati.
Ora siete pronti per creare e utilizzare le schematic.
Per cominciare, dovrete selezionare il launcher di fabric e avviare il gioco.

Una volta in gioco, premete il tasto M e si aprirà la GUI per le schematic.
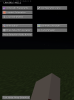
Per procedere con la creazione di una schematic, dovrete prima di tutto assicurarvi che la voce Area selection Mode sia su Simple.
Fatto ciò, avrete a disposizione due metodi per selezionare la zona:
Metodo A
Cliccate su Area editor e vi si aprirà quest'altra schermata:
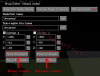
Quando siete sicuri di trovarvi nel punto giusto, premete su Move to player sotto a Corner 1, spostatevi poi all'angolo opposto della struttura e premete di nuovo su Move to player, ma stavolta sotto a Corner 2, in questo modo imposterà automaticamente le coordinate.
Questo sarà ciò che avrete ottenuto:

Metodo B
Un altro modo per selezionare l'area, è tramite l'utilizzo di un item specificato nelle impostazioni che di default è un semplice bastoncino, prendete dunque il bastoncino in mano e procedete come descritto nell'immagine sottostante:

A questo punto dovrete solo premere su Save schematic, inserire un nome e salvare.
Posizionare una schematic
Per posizionarla dopo averla salvata vi basterà aprire il menu della litematica, cliccare su Load schematics, selezionare la vostra costruzione e premere su Load schematic in basso a sinistra. A questo punto, potete tornare al menu principale, cliccare su Schematic placements e poi Configure per spostare la struttura ovunque vogliate usando le coordinate, ruotarla, e anche vedere la lista di materiali necessari per la costruzione.
Dopo aver deciso il punto esatto in cui iniziare a costruire, potete anche decidere di visualizzare un livello della costruzione alla volta, per farlo, cliccate su Configuration menu e andate sull'ultima categoria: Render layers, qui potrete scegliere se vedere tutti i livelli insieme, solo alcuni o uno alla volta.
Una volta terminata la vostra build, aprite nuovamente il menu, andate su Loaded schematics e cliccate su Unload per togliere l'ologramma.
Spero che la guida vi sia stata utile. In caso di problemi, come sempre, non esitate a chiedere ai membri dello staff!
Cosa sono le schematic?
Sono dei semplici file in cui viene salvata una costruzione sotto forma di ologramma, e tutti i dati inerenti ad essa utili per riprodurla (quantità e tipo di blocchi utilizzati, dove sono stati posizionati e in che modo). Tali file vengono salvati nel vostro pc.
Come si utilizzano?
Innanzitutto, per poterle utilizzare, dovrete scaricare un paio di file che vi elencherò qui di seguito:
- Fabric launcher (aprite il file scaricato e procedete all'installazione)
- Optifabric (mod facoltativa che corrisponde alla optifine, ma in versione compatibile con fabric)
Iniziate a scaricare il fabric installer, che vi permetterà di installare il launcher fabric, apritelo e vi comparirà un'immagine come questa:
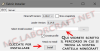
Dopo aver scaricato anche Fabric API, Litematica, MaLiLib e Optifabric, aprite la vostra cartella di minecraft, cercate la sottocartella "mods", se non dovesse essere presente, vi basterà creare una nuova cartella e rinominarla per poi inserire i file appena scaricati.
Ora siete pronti per creare e utilizzare le schematic.
Per cominciare, dovrete selezionare il launcher di fabric e avviare il gioco.

Una volta in gioco, premete il tasto M e si aprirà la GUI per le schematic.
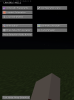
Per procedere con la creazione di una schematic, dovrete prima di tutto assicurarvi che la voce Area selection Mode sia su Simple.
Fatto ciò, avrete a disposizione due metodi per selezionare la zona:
Metodo A
Cliccate su Area editor e vi si aprirà quest'altra schermata:
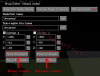
Quando siete sicuri di trovarvi nel punto giusto, premete su Move to player sotto a Corner 1, spostatevi poi all'angolo opposto della struttura e premete di nuovo su Move to player, ma stavolta sotto a Corner 2, in questo modo imposterà automaticamente le coordinate.
Questo sarà ciò che avrete ottenuto:

Metodo B
Un altro modo per selezionare l'area, è tramite l'utilizzo di un item specificato nelle impostazioni che di default è un semplice bastoncino, prendete dunque il bastoncino in mano e procedete come descritto nell'immagine sottostante:

A questo punto dovrete solo premere su Save schematic, inserire un nome e salvare.
Posizionare una schematic
Per posizionarla dopo averla salvata vi basterà aprire il menu della litematica, cliccare su Load schematics, selezionare la vostra costruzione e premere su Load schematic in basso a sinistra. A questo punto, potete tornare al menu principale, cliccare su Schematic placements e poi Configure per spostare la struttura ovunque vogliate usando le coordinate, ruotarla, e anche vedere la lista di materiali necessari per la costruzione.
Dopo aver deciso il punto esatto in cui iniziare a costruire, potete anche decidere di visualizzare un livello della costruzione alla volta, per farlo, cliccate su Configuration menu e andate sull'ultima categoria: Render layers, qui potrete scegliere se vedere tutti i livelli insieme, solo alcuni o uno alla volta.
Una volta terminata la vostra build, aprite nuovamente il menu, andate su Loaded schematics e cliccate su Unload per togliere l'ologramma.
Spero che la guida vi sia stata utile. In caso di problemi, come sempre, non esitate a chiedere ai membri dello staff!
Ultima modifica:
